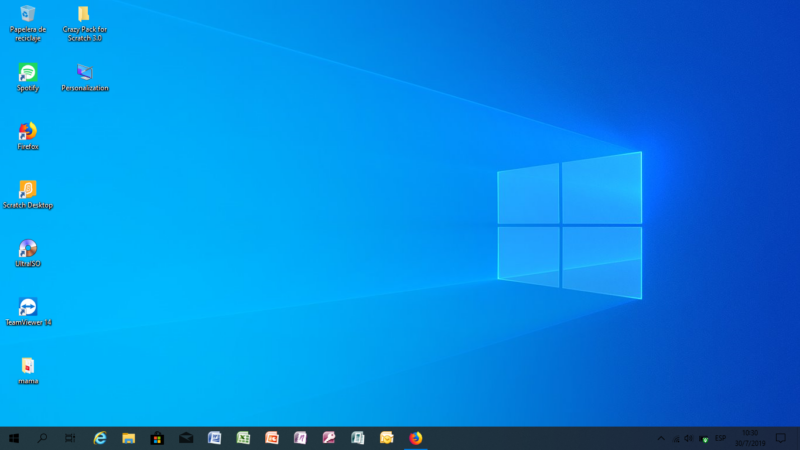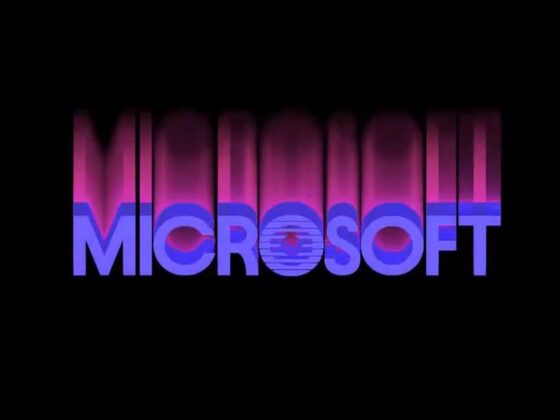The Windows 10 Taskbar is a useful tool for accessing frequently used applications and shortcuts, but it can also be a nuisance when you’re trying to play games. This tutorial will show you how to hide the taskbar in fullscreen mode.
The taskbar won’t hide in fullscreen windows 10 is a problem that many people have been encountering. This article will provide you with instructions on how to fix the issue.
Many Windows 10 PC users have complained about the taskbar refusing to obey the order to be hidden when the fullscreen shroud is dropped. It irritates consumers since fullscreen is usually assigned when the user wants to view anything in a completely immersive manner or play visually demanding games.
The taskbar, on the other hand, spoils the view and experience. Notifications may appear, which serves as a source of distraction. Even after many attempts, the taskbar stays stubbornly in place and refuses to budge.
Configuration problems or other general system faults are the most common causes for the taskbar not to mould into the fullscreen tone. Consequently, whether it seems plausible or not, there are a few methods for hiding the taskbar: –
1. Make Adjustments to The Settings
Because there may be certain setup and general problems in the system, making the appropriate adjustments to the settings may allow the taskbar to be hidden when fullscreen is shown.
By pressing Windows+I, you will be sent to your computer’s settings. Select Personalisation from the drop-down menu.
Then choose Taskbar from the drop-down menu.

Then, in desktop mode, choose the option to “automatically conceal the taskbar.” There should be no problem if these settings are enabled.

Tip: After checking for updates in the updates & security area of the settings, you can also update your windows and restart it.
2. Open Windows Explorer and Restart It.
When it comes to windows, they often have technological problems. As a result, allowing the windows to restart to settle them is an age-old process that goes on rehearsing and repeating itself. In a large number of instances, the problem is resolved.
After right-clicking and choosing the Taskbar, click on the Task Manager to restart.
Then, from the column of applications that appears, right-click on windows explorer and choose Restart from the dropdown menu.
You may alternatively go to the Task Manager and follow the instructions to quit Windows Explorer until it returns by pressing CTRL+ESC+SHIFT.
3. The Most Convenient Keyboard Shortcut
There are a few techniques we can use with our own keyboard. It contains a number of tips and techniques for hitting the F1 key while holding down the Windows key.
To enter full-screen mode, press F1 and the Windows key at the same time. It works on all versions of Windows and in every computer mode.
Only if the desktop or laptop’s system is free of errors has it been recognized to be the most successful technique.
Do you want to be a player? Why not unpin the taskbar’s apps?
4. Chrome Preferences
There are remedies for Chrome depending on the phases of the problem:-
- If the taskbar appears when viewing a Youtube video, go to Chrome settings from the Chrome menu and scroll down to advanced at the bottom. Under the system headers, uncheck the box next to ‘Use Hardware Acceleration,’ and the restart option will appear. Check to see whether the procedure was completed successfully.
- Reset Chrome by clicking on advanced once again, but this time selecting reset. Rest, clean up, and then restore settings are the options. Allow the dialogue box to confirm the resetting; you will eventually be able to restore your settings.
- If the taskbar appears when streaming on Google, go to the chrome shortcut and choose Properties from the drop-down menu. Then, under the compatibility area, choose high DPI settings from the drop-down menu. Toggle the Override High DPI Scaling behavior tick, then confirm the pop-up. You may then restart or reload Chrome to see whether the change has taken effect.
5. Hide Automatically
To make the taskbar invisible when streaming games and movies, make sure that the auto-hide option is set on.
The taskbar will jut out until you let your mouse linger on the assumed location of the taskbar, which is called autohide. It hasn’t done anything to cause concern till then.
To enable auto-hide, hit the Windows key and I at the same time, then choose Personalization from the drop-down menu. The Taskbar may be accessed by clicking on it.
Toggle on or click on the automatically hide option. Until the mouse hovers on the taskbar, it will disappear into thin air.
6. Turn Off the Visual Effects
The following are the steps to turn off visual effects so that application-related problems may be addressed while the taskbar remains visible:-
- By hitting the Windows key and I, go to settings and then to the system tab.
- Click relevant settings in the About section, then advanced system options.
- Click the settings tab from the performance heading in the new window that appears.
- The second pop-up window will display a dialogue box with a visual effects tab. All you have to do now is click OK, tweak for optimum performance, and then apply.
It is advisable to re-start or re-launch the computer in order for the modifications to take effect.
7. Applications from Third Parties
If none of the above methods seem to work for you, the only option left is to install another program on your system that has the ability to conceal the taskbar during a full-screen view.
The most popular of them is Taskbar Conceal, which is available for Windows PC users to download and use to quickly hide the taskbar.
However, this method has the disadvantage of requiring the installation of additional software, which may increase the system’s burden.
Conclusion
The taskbar’s remaining view also causes issues, such as the inability to click on specific icons that may have been put nearby during the full-screen view. Unlike Windows 7, which includes a force-hide option, Windows does not have anything similar, with the exception of autohide.
As a result, if your taskbar is obstinate enough to not hide easily, you may employ the aforementioned methods to avoid obstructing the user experience and suffering significant setbacks. If you have any further questions, please leave a comment below or visit this Microsoft forum thread.
See also: Windows 10 Home vs. Windows 10 Pro
The taskbar showing in fullscreen game windows 10 is a common problem that occurs on Windows 10. This article offers a quick fix for the issue.
Frequently Asked Questions
How do I hide taskbar Windows 10 when full screen?
The easiest way to do this is to right-click on the taskbar and select Lock the taskbar from the context menu.
Why doesnt my taskbar hide when I go fullscreen?
This is a bug with the Windows 10 update.
How do I force the taskbar to hide?
There are a few ways to do this. The easiest way is to press Alt+Tab and then click the icon in the bottom left corner of your screen that looks like three horizontal lines.